网友评论

快压(kuaizip压缩软件) v2.9.3.5官方免费版
大小:5.26 MB
语言:简体中文系统:Win9X, Win2000, WinXP, Win2003, win7
类别:压缩解压时间:2018-12-10
分类

大小:5.26 MB
语言:简体中文系统:Win9X, Win2000, WinXP, Win2003, win7
类别:压缩解压时间:2018-12-10
快压(KuaiZip)是一款免费、方便、快速的压缩和解压缩利器,拥有一流的压缩技术,是国内第一款具备自主压缩格式的软件。快压自身的压缩格式 KZ 具有超大的压缩比和超快的压缩解压速度,兼容 RAR, ZIP 和 7Z 等40余种压缩文件。快压特有的虚拟化技术,还可挂载压缩包、光驱镜像和虚拟机。

1.分享文件很轻松,在右键菜单中选择“压缩并秒传分享给好友”这一选项,快压就会帮你完成压缩、上传的步骤,是不是比以前简单了许多呢。快压默认使用的网盘为盛大网盘,用户无法更改。

2.实用的虚拟光驱功能,使用快压的用户就可以无需格外再装虚拟光驱了,快压的挂载文件(虚拟光驱)功能,可以帮助用户虚拟光驱并装载光盘镜像文件,该功 能支持同时执行多张光盘(虚拟多个光驱) 支持挂载 ISO、CUE/BIN、ISZ、IMG、MDS/MDF、NRG、CCD、无损CD镜像(Flac、WV、APE)。
自创压缩格式(KZ)算法,固实超高压缩比,提升压缩率5-30%;
开放接口,支持插件功能;
支持 KZ、ZIP、7Z 、ACE、ARJ、BZ2 、CAB、GZ、ISO、JAR、LZH、TAR、 UUE、Z 等40余种常用压缩格式;
支持虚拟盘功能,可挂载 ISO、CUE/BIN、ISZ、IMG、MDS/MDF、NRG、CCD、无损CD镜像(Flac、WV、APE);
压缩并自动上传免费安全的超大网盘,方便分享;
方便易用的软件界面和详细的新手向导功能;
支持多卷压缩、固实压缩;
加密、保护、锁定、恢复、测试压缩包;
多线程、多级别、多模式压缩和解压缩;
强大的自解压包功能;
添加、查看压缩包注释;
1.在本站下载最新版的快压安装包,双击运行。

2.点击【一键安装】,或者选择自定义安装,然后耐心等待软件安装完毕。

3.安装完成后就可以使用快压解压或者压缩文件啦。

快压解压缩快速挂载 一秒钟打开压缩包
简单的说,虚拟化文件如同把一个文件放在镜子前面,你操作的文件在镜子里,真正的文件在镜子外,这种技术不会轻易损坏原始文件,速度也非常快。在以下的文字中,我们用“挂载”来形容这种镜像虚拟化技术。
快压支持挂载压缩包,光盘CD/DVD镜像和虚拟机镜像,目前支持的格式有ZIP、MOU、微软WIM、ISO、CUE/BIN、ISZ、IMG、MDS/MDF、NRG、CCD、无损CD镜像(Flac、WV、APE)、VMDK、VDI、VHD。
快压挂载功能运行时,在桌面右下角会产生一个托盘图标,所有挂载相关操作都可在这里完成。
1)托盘左键菜单

图1
2)托盘右键菜单
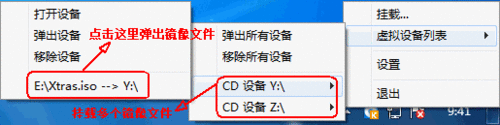
图2
一、快速挂载压缩包
快压挂载压缩包功能,抛弃解压,直接将压缩包挂载到虚拟文件夹使用,所有操作保留Windows文件夹习惯。目前支持的格式有ZIP、MOU、微软WIM。挂载压缩包采用的是快速挂载的方法,瞬间可以使用压缩包,不产生系统垃圾。
·压缩包无需解压
·快速,几乎在瞬间
·不产生任何系统临时垃圾文件
·简单易用,符合Windows文件夹操作习惯
1.右击需要挂载的压缩文件,选择“挂载 -> 快速挂载”。
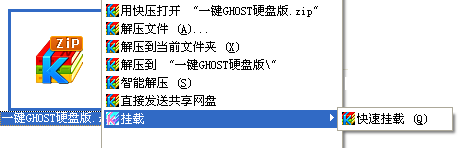
图3
2.立刻在当前目录生成一个虚拟文件夹,快速挂载完成。

图4
当虚拟文件夹使用完成后,只需右键点击虚拟文件夹,卸载即可。
二、挂载光盘镜像
支持ISO、CUE/BIN、ISZ、IMG、MDS/MDF、NRG、CCD、无损CD镜像(Flac、WV、APE)
方法一,在资源管理器中右键单击想要打开的镜像文件,点击“挂载→挂载到新盘”。
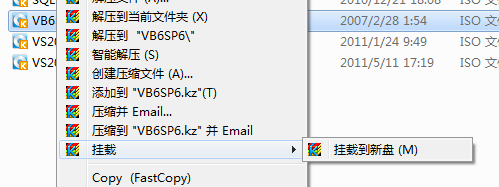
图5
方法二,在快压主界面的工具栏点击“挂载”按钮,弹出打开文件对话框,在此对话框中选择想要打开的文件即可。

图6
三、挂载虚拟机镜像
对于虚拟机相信很多用户并不陌生,在日常工作中,我们也经常应用虚拟机来进行,方便又高效。不过对于虚拟机镜像中的文件,如果想要修改或调整的话,倒是挺麻烦,通常都要启动虚拟机,等系统加载完成后才可进行修改。
快压作为一款拥有2000多万数量用户群的压缩工具,内置了虚拟机镜像加载功能,实现一专多能,让用户使用上更为便捷。手头有现成的虚拟机镜像文件,就来快速的体验一把吧。
目前快压支持VHD、VMDK、VDI这三种虚拟机镜像文件(三种格式分别对应的软件为微软 Virtual PC、VMware、VirtualBox)。
打开虚拟机镜像(VMDK)
1.资源管理器中直接右击虚拟机镜像文件,依次选择“挂载-挂载到新盘”。
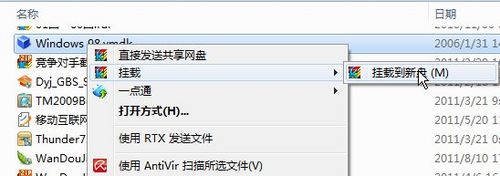
图7
2.弹出虚拟机镜像“分区”对话框,选择需要挂载的分区,点击“确定”即可。

图8
加载成功,将在新的逻辑盘展现,打开资源管理器就可以直接查看镜像中的文件内容。
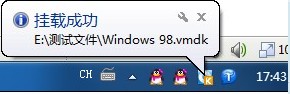
图9
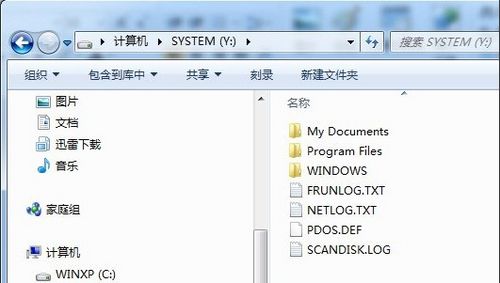
快压新手必需要知道的几个实用小功能
初试快压的新手,如果只是普通的右键压缩和解压,那就太可惜了。快压还有一些隐匿的小功能,可以挖掘出来用一用,对日常使用会有莫大的帮助。
快压(KuaiZip)
功能1:缩短右键菜单
默认安装快压后,右键点击文件可以看到快压的6个功能按钮,非常占用菜单空间,见图1.1,
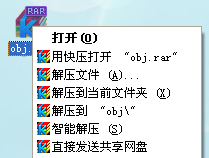
图1-1
可以通过二级级联的方式缩短这个菜单,即把所有的项目放到菜单的第二层。打开快压设置对话框,如图1-2所示,勾选"层叠右键关联菜单"即可。
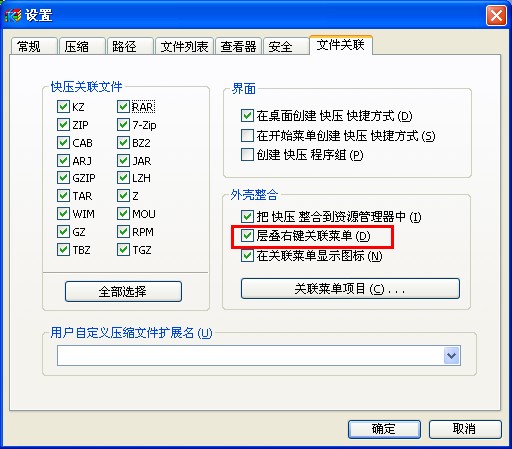
图1-2,层叠右键关联菜单
再来看看效果(图1-3),右键菜单变成了二级级联菜单,右键菜单短了。
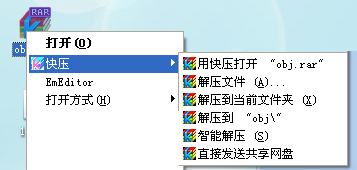
图1-3,快压级联右键菜单
功能2.压缩完成后自动关机
如果压缩很大的文件,需要等待很长时间才能完成,我们不可能一直守在电脑旁边,但是一旦走开又无法及时回来关电脑,势必会浪费电。快压可以帮你解决这个问题,只要轻松设置一下,你就可以放心的做别的事情去了。
首先选中文件。右击,选择快压→"创建压缩文件"命令,打开"压缩包名称和参数"窗口,"高级"标签,然后选中"完成操作后关闭计算机电源"复选框。这样,在压缩完数据后,机器会自动关闭。如图2
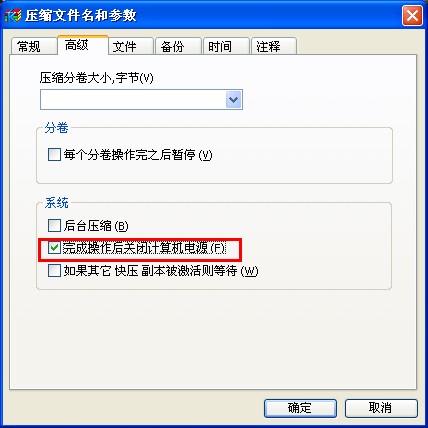
图2,勾选"完成操作后关闭计算机电源"复选框
功能3.轻松辨别隐藏文件
为了保证某些重要文件,或者涉及到个人隐私的文件的安全性,我们常常会把文件设置为隐藏。而在需要用到这些文件的时候,又会让他们显示,此时那些隐藏文件会呈现出半透明的状态,以方便我们查看。有些病毒也是以隐藏文件的形式出现在电脑中,不易被我们发觉,如果隐藏在压缩包中就会给电脑带来威胁。
一般而言,这种半透明状态会在资源管理器中很容易通过设置看到。但是在很多应用软件中却不支持。为了让用户可以更加方便的区分隐藏与非隐藏的文件,以满足特定情况下的需求,快压特别增加了这一功能,在主界面的列表中,被隐藏的文件会以半透明的形式出现。如图3
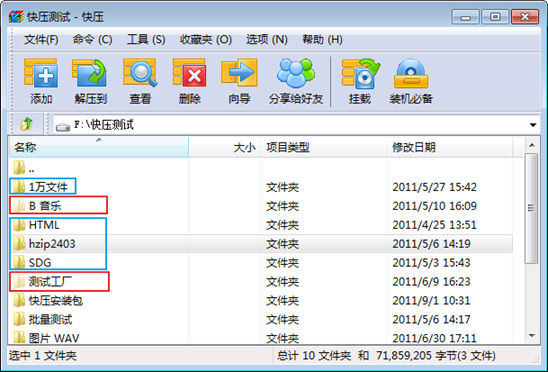
图3.红框内为隐藏文件,蓝框内为未隐藏文件,一目了然。
功能4.把每个文件压缩到单独压缩包
如果有一堆文件,要分别压缩成单独的压缩包,如果一个一个点击压缩,太麻烦了,变成鼠标手就完蛋了,让快压来帮你解决吧。
右击多个文件或者文件夹,选择"创建压缩文件(A)…"菜单项,在参数设置框内"文件"选项卡,勾上"把每个文件放到单独的压缩文件中",则会自动压缩单独的压缩包,等同于批量压缩^_^。见图4
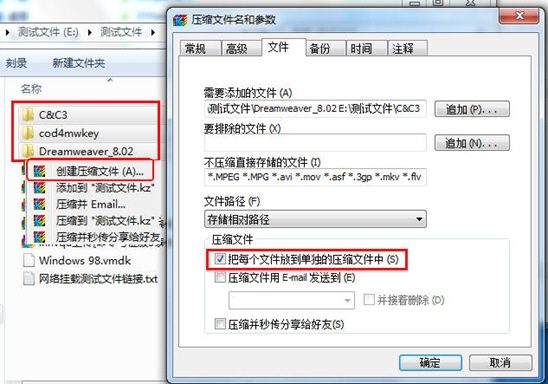
图4.把每个文件放到单独的压缩文件中
快压软件的这些小功能还有很多,还需要大家仔细琢磨,在此先分享这几个给大家。大家也可以慢慢研究,一定会发现更多。
四两拨千斤 妙用“快压”来合并MP3!
一、准备歌曲文件
我们首先要准备好歌曲文件,并将它们按xx01、xx02……xx10重新命名好。可以用Total Commander来实现:在Total Commander中选中多个欲合并的歌曲文件,选择“文件”→“批量重命名”命令。在打开的窗口中的“重命名规则:文件名”处设置为“合并歌曲[C]”,“定义计数器”下的“起始值”为1,“步长”为1,“位数”为2。而且,我们还可以在下方上下拖放俗合并的歌曲文件,后面合并文件将会按我们调整的顺序来进行(如图1)。最后歌曲文件名将会被改为合并歌曲01.mp3、合并歌曲02.mp3……合并歌曲08.mp3。
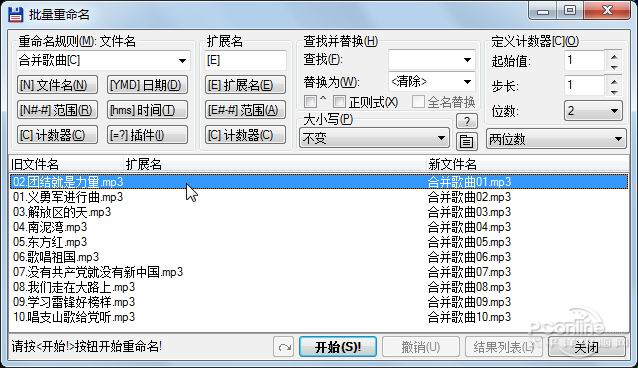
图1 将歌曲进行改名
二、用快压来合并MP3
接下来,在资源管理器中选中这些文件,要特别注意的是,我们在添加欲合并歌曲时,请先按下最后一个文件:合并歌曲08.mp3,再按下Shift键不松开的同时,最后单击第一个文件,这样才会保证第一个文件(合并歌曲01.mp3)排到第一位(如图2),这是Windows打开文件对话框中选择文件的一个bug引起的。
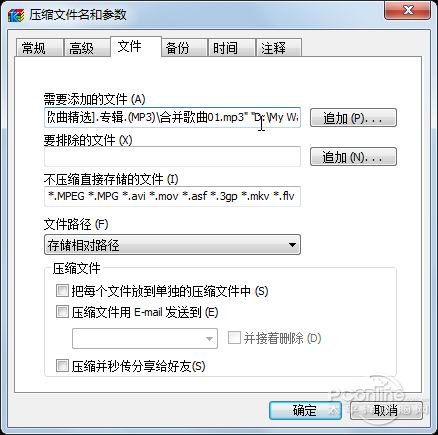
图2 注意文件选择技巧
接下来,右击,选择“快压”→“创建压缩文件”命令,在打开的“压缩文件名和参数”窗口中选择“压缩文件格式”为KZ,同时将生成的压缩文件名由.kz改为.mp3,再单击“压缩方式”下拉列表框,选择“存储”(如图3)。最后单击“确定”按钮,我们可以看到MP3合并速度非常快,瞬间就可以完成。

图3 选择压缩方式为存储
三、直接播放合并MP3
接下来,我们只要将生成的mp3文件直接放到播放软件中播放,就会发现所有的音乐都在一个音乐文件中了,连续播放的感觉真好!
四、将此技巧进行扩展
1.将多个录音片段直接合并
要说明的是,这个技巧并不是只适合于mp3。许多时候,我们要录制一个完整事件的音频,由于环境和时间的限制,我们录制的音频文件往往不一定是一个完整的文件,更多是以片段的形式存放在不同的音频文件中的;而我们使用或保存它们的时候,更希望是完整的单一文件。因此,我们往往需要借助于专门的音频处理工具来合并文件。而有了这个技巧,则可以不必用专门音频软件了,用音频软件打开多个音乐文件,对机器性能也是一个考验,弄不好就会崩溃。
2.可以合并多个视频或文本
如果有多个视频文件(比如mpg)或文本(txt)要合并,则也可以使用这个方法来实现,省得用视频软件或者将文本一一打开并复制或粘贴了。一般人的机器要用视频软件打开并合并视频多个文件,相信一定不会轻松的。而巧妙地用快压好很容易搞定了,有时真有“四两拨千斤”的感觉。
1.如何保存默认压缩设置?
1)打开主界面 -> "选项"菜单 -> "设置" - > 在弹出对话框中,选择"创建默认配置"。

2)弹出"设置默认压缩选项"对话框,可设置默认压缩格式,密码,注释等。

(设置完成后,可在右键菜单中找到对应选项)
修复部分bug
展开





猜您喜欢
网友评论