网友评论

BootCamp 6.1.6851 官方版 win10
大小:587.9 MB
语言:简体中文系统:WinXP, Win2003, Vista, Win7, Win8, Win10
类别:驱动工具时间:2018-08-01
分类

大小:587.9 MB
语言:简体中文系统:WinXP, Win2003, Vista, Win7, Win8, Win10
类别:驱动工具时间:2018-08-01
BootCamp 6.1官方版是苹果公司推出的一款驱动软件,可以通过此软件安装win10操作系统,安装之后还可通过windows或者mac os x来启动电脑,BootCamp 6.1版本增加了对win10系统的支持,感兴趣的朋友可以下载尝试。
从 Windows 安装介质为 Boot Camp 创建 ISO 映像
如果您的 Windows 副本以安装 DVD 的形式提供,则需要从该介质创建 ISO 映像,以便使用 Boot Camp 安装 Windows。否则,您可能会看到“按任意键”信息,或者您的 Mac 可能不会在安装过程中从 Windows 启动。
最新版本的 Windows 以可下载的 ISO 文件或物理安装介质的形式提供。如果您的 Windows 副本以安装 DVD 的形式提供,则可能需要从该介质创建 ISO 映像,以便在您的 Mac 上安装 Windows。
创建您自己的 ISO
使用以下步骤创建 Windows DVD 的 ISO 副本:
当 Mac 从 OS X 启动后,请在外置 USB 光盘驱动器中插入 Windows 安装 DVD,或将 Windows USB 驱动器连接到 Mac 上的 USB 端口。
当安装介质在 Finder 中装载后,请打开“实用工具”文件夹(选取“前往”>“实用工具”)中的“磁盘工具”。
选择 USB 光盘驱动器或 Windows 闪存驱动器,这样它便会在“磁盘工具”窗口中高亮显示。
选取“文件”>“新建映像”,然后从子菜单中选择您的 Windows DVD 或闪存驱动器。
从“映像格式”菜单中选取“DVD/CD 主映像”,然后从“加密”菜单中选取“无”。
为新文件命名,然后点按“存储”。出现提示时,输入管理员用户名和密码。创建映像文件时,会显示一个进度条(创建映像文件可能需要花费一些时间)。
映像创建完成后,推出您的 Windows 安装光盘或闪存驱动器。如果您使用的是外置光盘驱动器,请在推出光盘后将驱动器从 USB 端口拔下。
在 Finder 中找到您之前创建的磁盘映像文件。点按一下该文件以将其选中,然后按键盘上的 Enter 或 Return 键来重命名该文件。将该磁盘映像文件的扩展名从 .cdr 改为 .iso。系统提示时,请点按“Use .iso”(使用 .iso)来确认此更改。
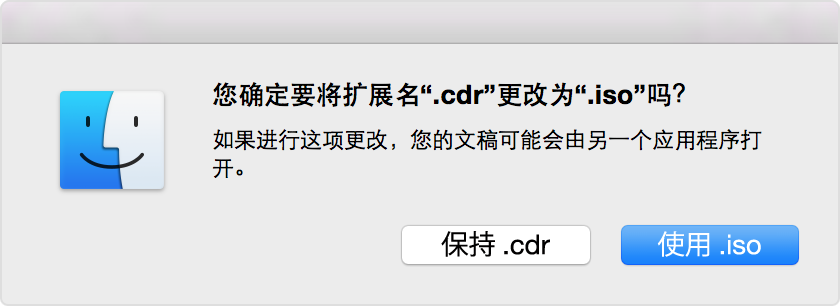
确保您的设备“可移动”
在创建 ISO 映像或将驱动程序拷贝到 USB 闪存驱动器时,请确保您正在使用的设备是作为可移动驱动器运行。一些设备会装载为固定存储设备,且无法推出。
连接闪存驱动器或 SD 卡,然后尝试将其从 Finder 中推出。如果在 Finder 边栏中看不到推出驱动器的选项,则此设备无法用于安装 Windows。
使用 Boot Camp 从 ISO 文件安装 Windows
创建 ISO 文件后,请使用 Boot Camp 助理在 Mac 上安装 Windows。
在安装过程中,您可能会看到一个屏幕,询问您想要执行哪些任务。
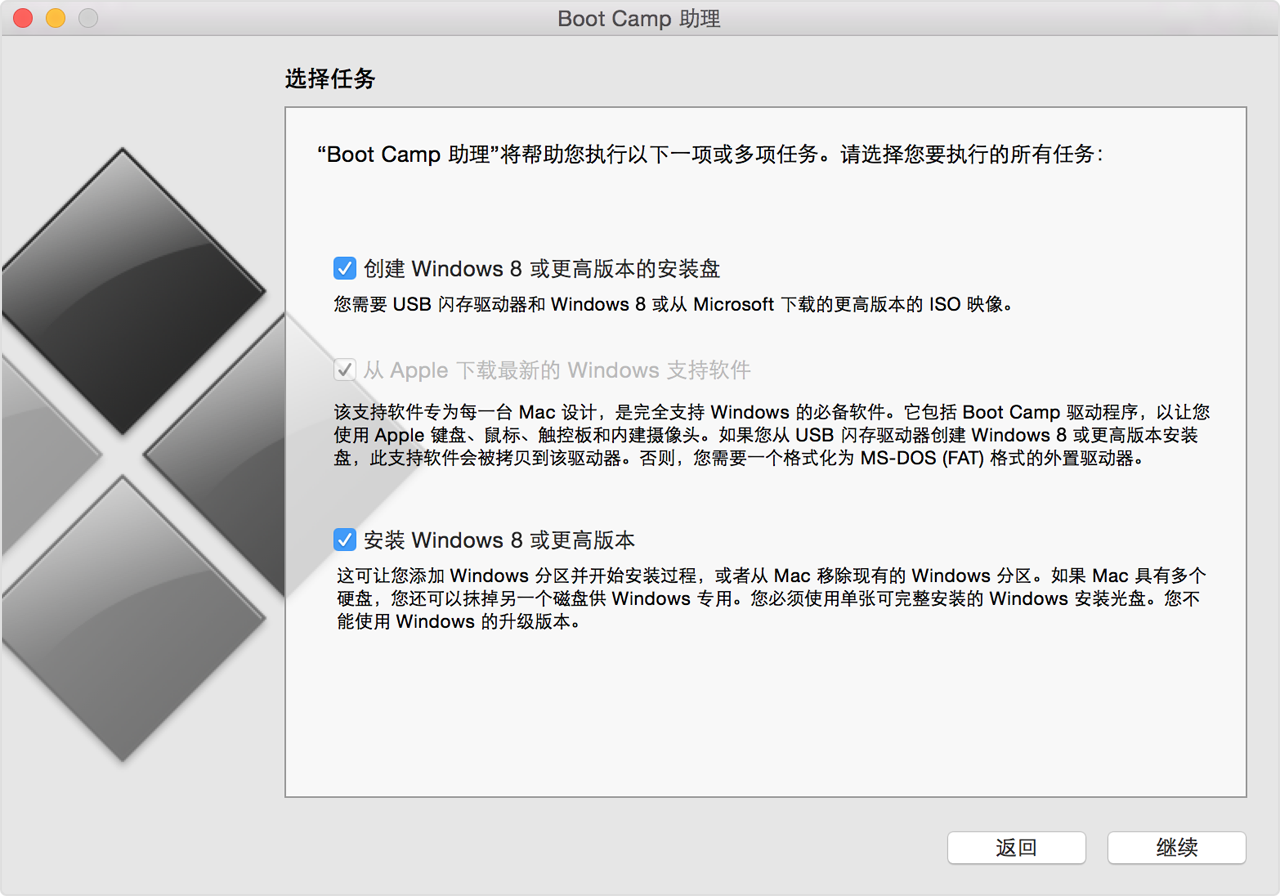
请确保选择所有三项任务:
✓ 创建 Windows 8 或更高版本的安装盘
✓ 从 Apple 下载最新的 Windows 支持软件
✓ 安装 Windows 8 或更高版本
点按“继续”后,Boot Camp 助理将提示您找到您创建的 ISO 文件。选择该文件,然后点按“好”以开始安装 Windows。
如何在 Mac 上通过“启动转换”安装 Windows
“启动转换”可帮助您在 Mac 上安装 Microsoft Windows。安装后,请重新启动 Mac,以在 macOS 和 Windows 之间切换。
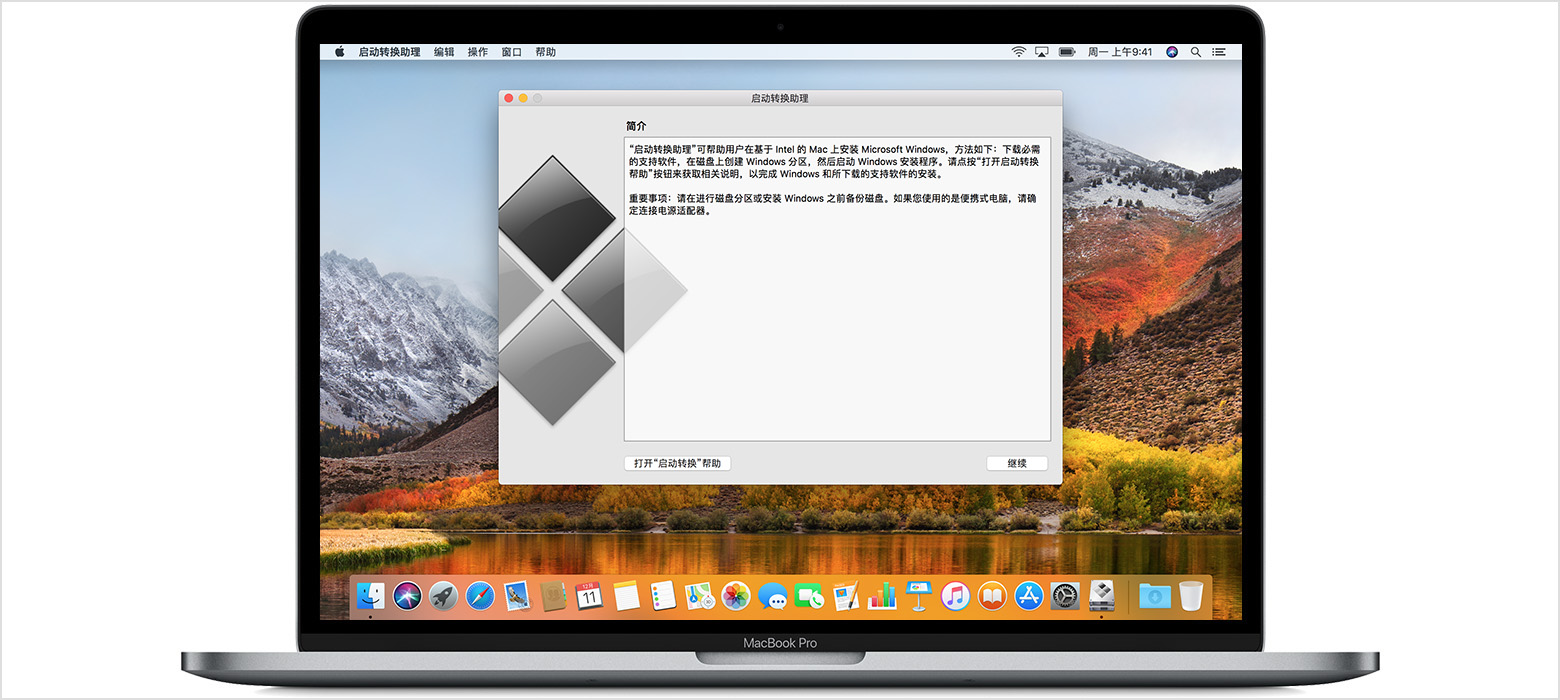
开始之前,确保您已备齐所有必需物品:
基于 Intel 的 Mac
包含 64 位 Microsoft Windows 8 或更高版本(Home 或 Pro 版本)的 Microsoft Windows 安装介质或磁盘映像 (ISO)。*如果您是第一次安装 Windows,请使用完整安装(而非升级)光盘或磁盘映像。
Apple 键盘、鼠标或触控板,或 USB 键盘和鼠标
启动驱动器上至少有 55 GB 的可用磁盘空间
16 GB 或更大容量的空白 USB 2 闪存驱动器。(如果您使用的是这些 Mac 机型之一,则不需要闪存驱动器)
*进一步了解系统要求,以确定您的 Mac 是否支持安装特定版本的 Windows,或者了解如何安装较低版本的 Windows。您还可以了解有关在 Mac 上安装 Windows 7 的要求和相应的步骤。
检查系统要求
某些版本的 Windows 要求具有特定处理器,并且需要比其他版本更多的硬盘驱动器空间和内存 (RAM)。检查您的 Windows 副本随附的文稿,以了解您需要什么。然后使用“系统信息”来了解您 Mac 的当前配置。
获取 Windows 磁盘映像
当您购买 Windows 时,它会以可下载的磁盘映像文件 (ISO) 或者安装光盘或 USB 闪存驱动器的形式提供。如果您的 Windows 副本以 DVD 形式提供,您可能需要为它创建磁盘映像才能与“启动转换”搭配使用。如果您的 Windows 版本以 USB 闪存驱动器形式提供,您可以从 Microsoft 下载 ISO。
打开“启动转换助理”
“启动转换助理”会引导您完成在 Mac 上安装 Windows 的整个过程。请从“应用程序”文件夹内的“实用工具”文件夹中打开这个应用。然后,按照屏幕上的说明操作,以对启动磁盘进行重新分区并下载 Windows 的相关软件驱动程序。如果您在安装期间收到提示,请连接一个空白的 USB 2 闪存驱动器。
对 Windows 分区进行格式化
完成该助理的操作后,Mac 会重新启动至 Windows 安装程序。如果系统询问您希望将 Windows 安装在什么位置,请选择 BOOTCAMP 分区,然后点按“格式化”。
只有使用闪存驱动器或光盘驱动器安装 Windows 时,才需要进行这一步。在所有其他情况下,系统会选择正确的分区,并会自动为您进行格式化。
安装 Windows 和 Windows 支持软件
请拔下在安装期间不需要使用的所有外部设备,如显示器和磁盘。然后按照屏幕上的提示来安装 Windows。安装完成后,您的 Mac 会在 Windows 中启动,并启动 Windows 支持软件安装器。如果屏幕没有自动显示“欢迎使用‘启动转换’安装器”,您可以手动安装 Windows 支持软件。
在 macOS 和 Windows 之间切换
安装 Windows 和 Windows 支持软件后,您可以使用 Windows 中的“启动转换”系统托盘项切换回 macOS。选择 macOS 宗卷,然后重新启动 Mac。要从 macOS 切换到 Windows,请使用“启动磁盘”偏好设置面板来选择“启动转换”宗卷,然后重新启动 Mac。您也可以在 Mac 重新启动后按住 Option 键,在 macOS 和 Windows 之间选择。
Mac 机型支持使用 Boot Camp 安装 64 位版本的 Windows 10。请查看“关于本机”以确定您的 Mac 型号,然后查看此列表以确定它是否支持 Windows 10。
MacBook Pro(Retina 显示屏,15 英寸,2015 年中)
MacBook Pro(Retina 显示屏,13 英寸,2015 年初)
MacBook Pro(Retina 显示屏,15 英寸,2014 年中)
MacBook Pro(Retina 显示屏,13 英寸,2014 年中)
MacBook Pro(Retina 显示屏,15 英寸,2013 年末)
MacBook Pro(Retina 显示屏,13 英寸,2013 年末)
MacBook Pro(Retina 显示屏,15 英寸,2013 年初)
MacBook Pro(Retina 显示屏,13 英寸,2013 年初)
MacBook Pro(Retina 显示屏,13 英寸,2012 年末)
MacBook Pro(Retina 显示屏,2012 年中)
MacBook Pro(13 英寸,2012 年中)
MacBook Pro(15 英寸,2012 年中)
MacBook Air(13 英寸,2015 年初)
MacBook Air(11 英寸,2015 年初)
MacBook Air(13 英寸,2014 年初)
MacBook Air(11 英寸,2014 年初)
MacBook Air(13 英寸,2013 年中)
MacBook Air(11 英寸,2013 年中)
MacBook Air(13 英寸,2012 年中)
MacBook Air(11 英寸,2012 年中)
MacBook(Retina 显示屏,12 英寸,2015 年初)
iMac(Retina 5k 显示屏,27 英寸,2015 年中)
iMac(Retina 5K 显示屏,27 英寸,2014 年末)
iMac(21.5 英寸,2014 年中)
iMac(27 英寸,2013 年末)
iMac(21.5 英寸,2013 年末)
iMac(27 英寸,2012 年末)
iMac(21.5 英寸,2012 年末)
Mac mini(2014 年末)
Mac mini Server(2012 年末)
Mac mini(2012 年末)
Mac Pro(2013 年末)
展开
猜您喜欢
 DeskScapes 8(win10动态壁纸工具)
DeskScapes 8(win10动态壁纸工具) EasyBCD(多系统启动维护工具)
EasyBCD(多系统启动维护工具) Adroit Photo Recovery 2012 3.1a 免费版(相片恢复工具)
Adroit Photo Recovery 2012 3.1a 免费版(相片恢复工具) Google Earth Pro(谷歌地图高清卫星地图2019)
Google Earth Pro(谷歌地图高清卫星地图2019) Daemon Tools Lite(虚拟光驱工具)
Daemon Tools Lite(虚拟光驱工具) bootcamp 6 for win10
bootcamp 6 for win10 x360ce中文版(x360ce手柄模拟器)
x360ce中文版(x360ce手柄模拟器) Visual C++ Redistributable 2015 正式版
Visual C++ Redistributable 2015 正式版 BootCamp 6.1.6851
BootCamp 6.1.6851 DirectX 9.0C官方下载64位&32位
DirectX 9.0C官方下载64位&32位 Raise Data Recovery for Ext2/Ext3/Ext4
Raise Data Recovery for Ext2/Ext3/Ext4 AirParrot for Windows v1.1.3 免费版
AirParrot for Windows v1.1.3 免费版 屏幕拾色器(Colors Pro)
屏幕拾色器(Colors Pro) 虚拟串口vspd(Virtual Serial Port Driver 8)
虚拟串口vspd(Virtual Serial Port Driver 8) Bullrushsoft SWF to EXE Converter(swf转exe工具)
Bullrushsoft SWF to EXE Converter(swf转exe工具)网友评论